Elite Dangerous: User Interface
Navigation
Here you see all available navigation targets for your Frame
- Shift Drive with distances.
- Planet
- Station
- Star
- Unidentified Signal Source
- Strong and Weak Signal Source
- Seeking Weapons, Food etc.
- Extraction Sites
- Conflict Zones
- Hyperspace destination
You can use Galaxy Map to find routes for longer jumps and more information about system you are currently in. To see Extraction sites, Conflict zones and other navigation objects you need to be within sensor range.
Transactions
Here you can see all transctions and missions - bounty vouchers, combat bonds, trading vouchers, fines and missions.
Contacts
Here you can lock any local target that you have on your radar – Station, Ship, Container, Frame Shift Drive Wakes, Wingmen Beacons etc. and see all basic data available for any scanned ship – Type, Rank, Shields, Hull, Name, Faction, Bounty.
To see what modules target has you need to perform basic scan – just keep target in your field of view until basic scan is completed.
To see what target has in it's cargo bay you need to have Cargo Scanner, scan target and then you can see cargo bay contents under CARGO tab.
To see if target has any bounties in other systems you need to install Kill Warrant Scanner (KWS) and perform a scan – same as with cargo scanner – assign scanner (or both scanners) to a fire group, keep your target within working range of scanner and between big brackets on your HUD, keep the fire button pressed whole time until you hear a sound telling you that scan is succesfully completed. There are different KWS and Cargo available now and basically the better the scanner the greater the range at which the scan can be performed.
Sub targets
After you perform basic scan (select a target and keep it for couple seconds in your field of view) here you can see information about all it's modules as well as target any sub system. You can also target any subsystem with key bind (set it under Options->Controls->Target Next/Previous Subsystem)
Cargo
To see what target has in cargo bay you need to have Cargo Scanner, scan target and then you can see cargo bay contents here.
Scanner works just like a weapon – it must be assigned to a fire group and 'fired' using the fire button to begin scanning. It some time of continuous scanning (hold down the fire button for the whole scan time) to work, during this time the target must be held within a large central area of your hud.
You can group Kill Warrant Scanner and Cargo Scanner in same fire group and fire them both at the same time thus scanning for bounties and cargo bay contents at the same time. Just keep in mind, that there are different type of scanners now and to use effectively double scanner they need to have same working range. Also scanners are very power hungry – my scanners require 9% of power each.
Right User Interface
Status
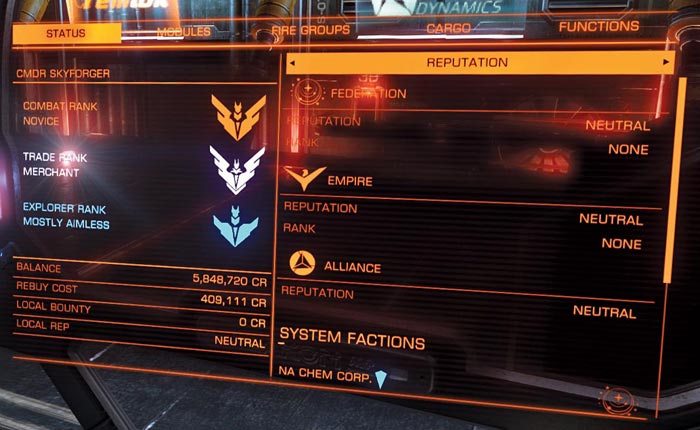
Here you see advanced information about your commander: Name, Bank Balance, Rank, Kills, Local Bounty, Reputation and full statistics.
Combat Rank. Displays your current combat rank, can be increased by killing wanted ships.
Trade Rank. Displays your current trade rank, can be increased by trading commodities.
Explorer Rank. Displays your current explorer rank, can be increased by discovering new objects and scanning them.
Balance. Your current credit balance.
Rebuy Cost. Insurance price for your current ship in case it's destroyed.
Local Bounty. Bounty in current system.
Local rep. Reputation in current system (dont know if that is with main faction or average reputation).
Reputation
Under this tab is shown reputation with all main factions (Federation, Empire, Alliance) as well as factions that are in current system.
You will see arrows on the righ from each faction if reputation is changed lately – blue up for recently increased and red down for recently devcreased.
The blue mark shows under which factions jurisdiction you are currently in.
Positive
Positive things will change your reputation with particular faction from neutral to friendly and then allied. Friendly and allied stations and ships will be displayed in green.
Positive action is trading (huge impact), killing wanted ships (low impact), completing missions.
Negative
Negative action will reduce reputation and probably at some point make a faction hostile and display all stations and ships in red. I din't try this so can't comment ;)
Negative action involves killing clean ships that belongs to that faction, failing missions and stuff like that.
Combat RANKS:
- Harmless
- Mostly Harmless
- Novice
- Competent
- Expert
- Master
- Dangerous
- Deadly
- Elite
Trade RANKS:
- Penniless
- Mostly Penniless
- Peddler
- Dealer
- Merchant
- Broker
- Entrepreneur
- Tycoon
- Elite
Explorer RANKS:
- Aimless
- Mostly Aimless
- Scout
- Surveyor
- Trailblazer
- Pathfinder
- Ranger
- Starblazer
- Elite
Finance
Under this tab you can see your current balance, cargo insurance (not implemented yet), ship insurance and rebuy cost in case your ship is destroyed.
Statistics
All your commanders statistics can be found here.
Balance. Current assets, credits spent on ship, outfitting etc.
Combat. Bounties claimed and combat bonds, money earned from those actions etc.
Crime. Fines, bounties acquired.
Trading. Information about your trading activities.
Mining. How many tonnes of fragments you refined and profit made.
Exploration. Systems visited, profits from exploration etc.
Permits
Under this tab you can see permits issued to you, I have no permits in current system but can visit SOL and FOUNDERS WORLD.
Modules
Here you can see all data about each and every module installed on your ship Name, Type, Power requirement, Priority and Health.
You can change any module's priority, turn them on/off depending on total power output and your needs.
Here also you can repair any module if you have auto field maintenance unit.
Priority 1 is highest!
Be aware that now priorities work the other way around than in Beta 1. Priority 1 is highest and will be shut down the last, so keep all crucial modules under Priority 1 and all less crucial set at 2++.
Do not exceed your overall power
In the bottom you see OUTPUT 100% and USAGE 89%. Output should not exceed 100% unless you know what you are doing. You can use more modules than your power generator can handle but you must set priorities right, i.e., if you have power hungry weapons set priority for Frame Shift Drive (2%), Cargo Hatch (3%) to 3, Cargo/KWS Scanner Scanners (9+9%) to 2 and now you can use weapons with 23% of power over 100% (better is to always have at least 1 % in reserve, so 22%). And when you are done shooting – retract hardpoints and your priority 2-3 modules will come back online and you can use your Frame Shift Drive (which you couldn't use anyways while your hardpoints were deployed).
If you have all modules at same priority then even exceeding your usage by 1% over 100% will shut down ALL systems including shields, drives, life support, so be careful.
Fire Groups
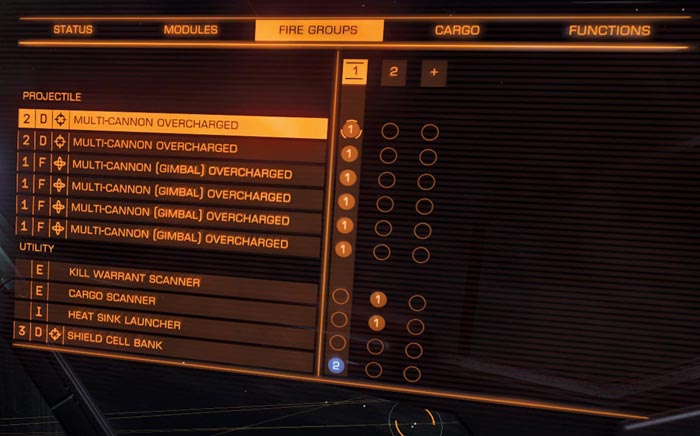
Here you can manage your weapons and modules that require to be assigned to fire groups before they can be used, like scanners. Heat Sink Launcher and Shield Cell Bank can be assigned to a fire group but they have dedicated action keys under Options->Controls, so you can use both ways – by assigning those modules to fire groups or by direct key that you have bound.
You can create more than 1 fire group and cycle through as needed.
Now it's easy to see which fire group has which weapons set as primary and secondary as they changed colors into numbers - (1) and (2).
Cargo
Here is all the information about your cargo bay contents. On the left you see your bay's Capacity and how much it is holding now (82 tonnes are in cargo bay from total 142 tonnes).
On the right is a list of all cargo bay contents, currently there are only mission cargo so it's marked as Haulage, if you fail a mission you will have to pay a hefty fine and cargo automatically will be marked as Stolen.
You can eject any amount of cargo from here, so i advise you to erase key for Eject all Cargo, unless you like ejecting stuff accidentally from time to time.
Note: active Mission cargo can't be ejected, you need to abandon mission before you can eject that cargo.
Functions
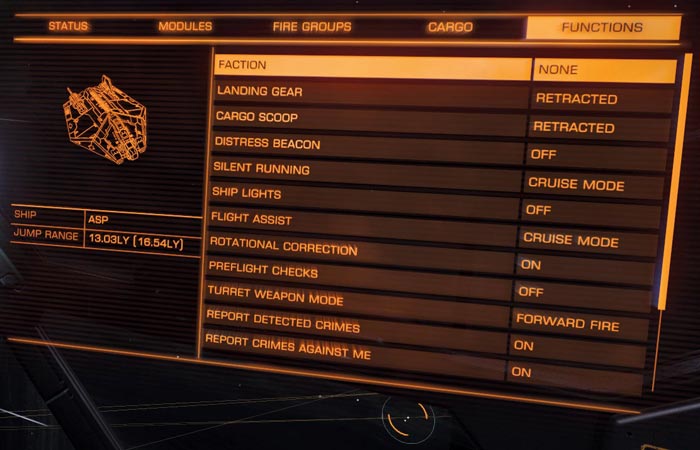
On the left you see your current ship and it's current Jump Range (empty/full cargo) LY.
On the right are listed all ship's functions that you can change:
Faction – for choosing sides at conflict and war zones.
Landing Gear – you can deploy and retract it from here.
Cargo Scoop – you can deploy and retract it from here.
Distress Beacon – by activating you will be given a choice to buy fuel.
Silent Running – turn on/off Silent Running.
Ship Lights – turn on/off Ship Lights.
Flight Assist – turn on/off Flight Assist.
Rotational Correction – turn on/off Rotational Correction. That will compensate for the rotation inside stations when you are docking.
Preflight Checks – turn on/off Preflight Check that is performed each time you launch from a station.
Turret Weapon Mode – manange your turret behaviour.
Report Detected Crimes – turn on/off crime reporting.
Report Crimes Against Me – turn on/off crime reporting against you.
Interface Brightness – change the HUD brightness.
Gunsight Mode – change your weapons aiming reticle type.
Sensor Scale Type – changes how radar treats distance. The radar is logarithmic by default, so a distance at the edge of the radar represents further than the same distance at the centre.
Self Destruct – does what it's supposed to – destroys your ship ;)
Reboot Ship - cannibalize healthy modules to bring back destroyed ones.
Wing Beacon - turn on/off wing beacon.

